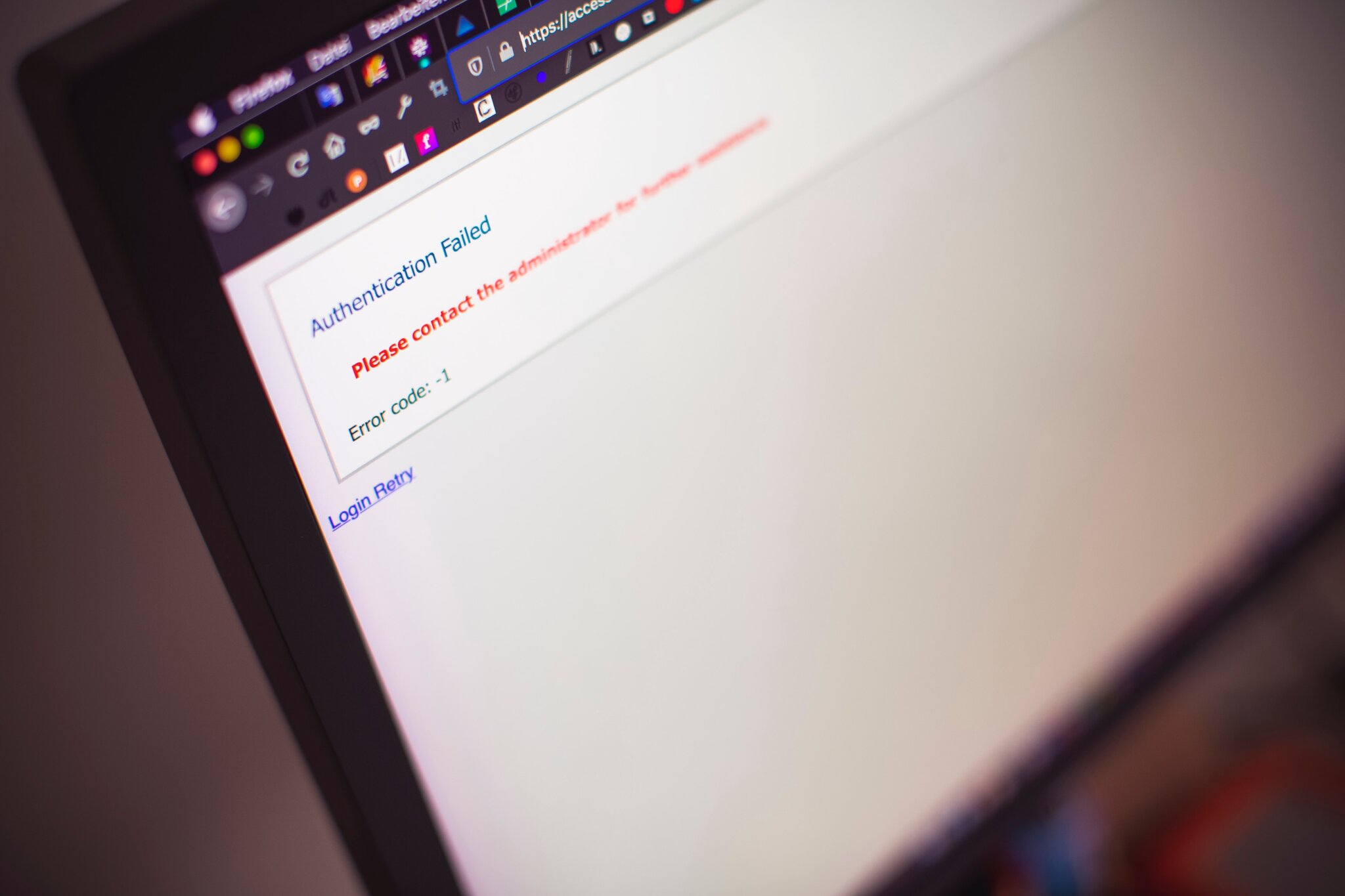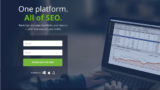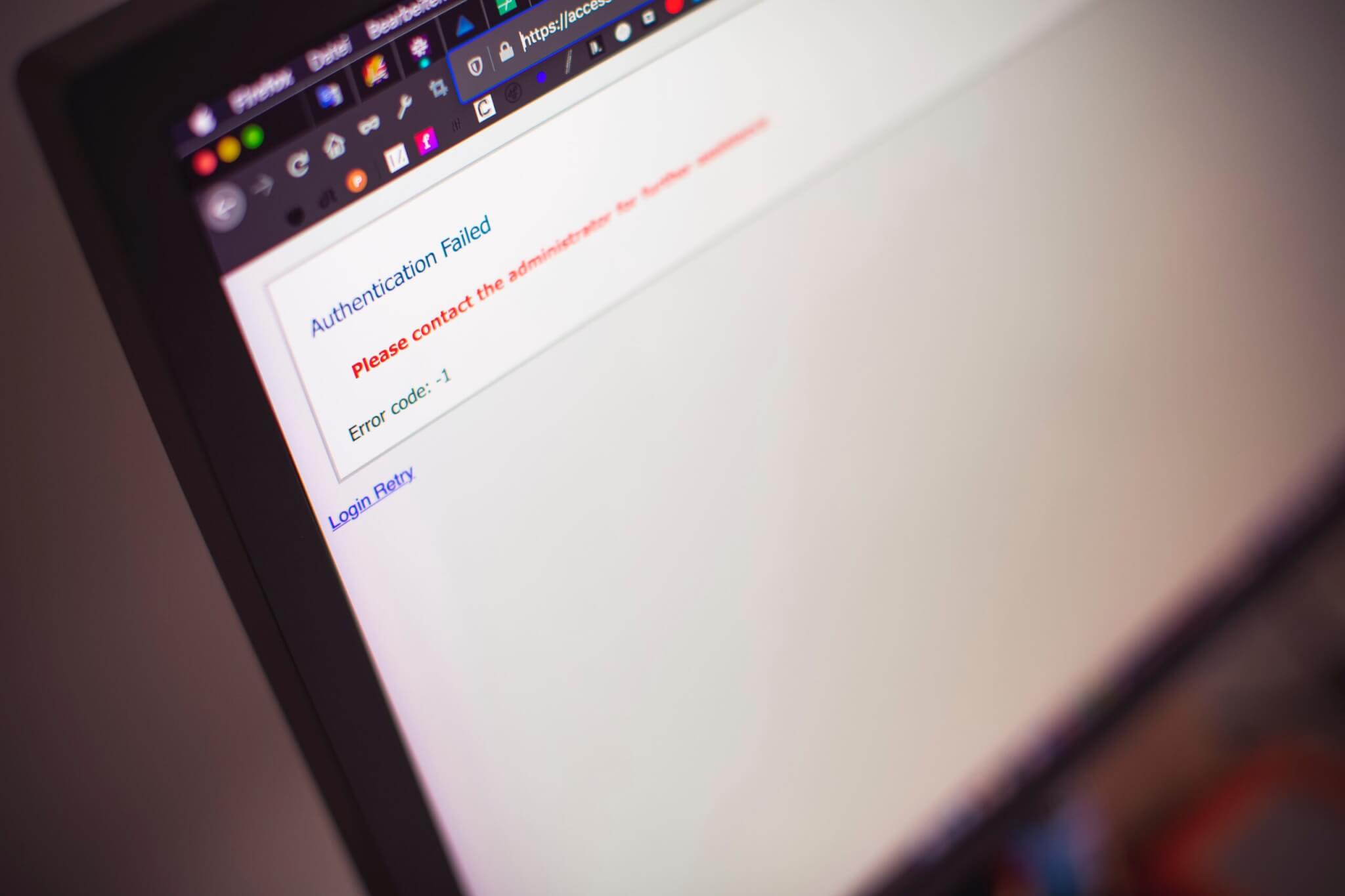

どうも。茨城県在住の元洋菓子屋。現在は起業・販促コンサルの
トモヒロ(@mochizo_)です。
先日うちの会社のウェブサイトがクラッシュしており、「このサイトで重大なエラーが発生しました。対応手順については、サイト管理者のメール受信ボックスを確認してください。」とトップページに表示されている状態に。
ナンジャコリャー!となり色々やって復旧しました。
その方法を備忘録的に書いておきます。
WordPress「重大なエラーが発生」の対処法
通常であれば(?)このエラー発生時にはエラーメッセージにあるようにメールが送信されるようですが、
どのメールアカウントを探してもそんなメールは一個も来ていない!
WordPressがメール送信をできていない状況だったようです。
基本的なこの場合の対処法としては
- リカバリーモードに入ってプラグインなどを止めて再度ログインし直し
- デバッグモードでバグの内容を確認して修正
が主な方法。
リカバリーモード
リカバリーモードはその名の通り、ワードプレスを再起するためのモードですね。
なので、入れればなんとかなるかなと思っていたのです。
でも僕の場合は、WordPressがメール送信をできておらず、リカバリーモードのログイン方法もない状況だったので断念。
デバッグモード
デバッグモードはエラーの内容をログを吐き出してくれるというもの。
その内容をチェックして、エラー箇所を自力で修正して直す方法です。
wp-config.phpに
define( ‘WP_DEBUG’, false ); → define( ‘WP_DEBUG’, true );
にするとできます。
ログが吐き出されるはずですのでそれをチェック、直します。それが終わったらデバッグモードを元に戻しておきましょう。セキュリティ的にその方が良いです。
僕はこのデバッグモードはやりませんでした。。。
僕がやった対処方法・バックアップ、再インストール
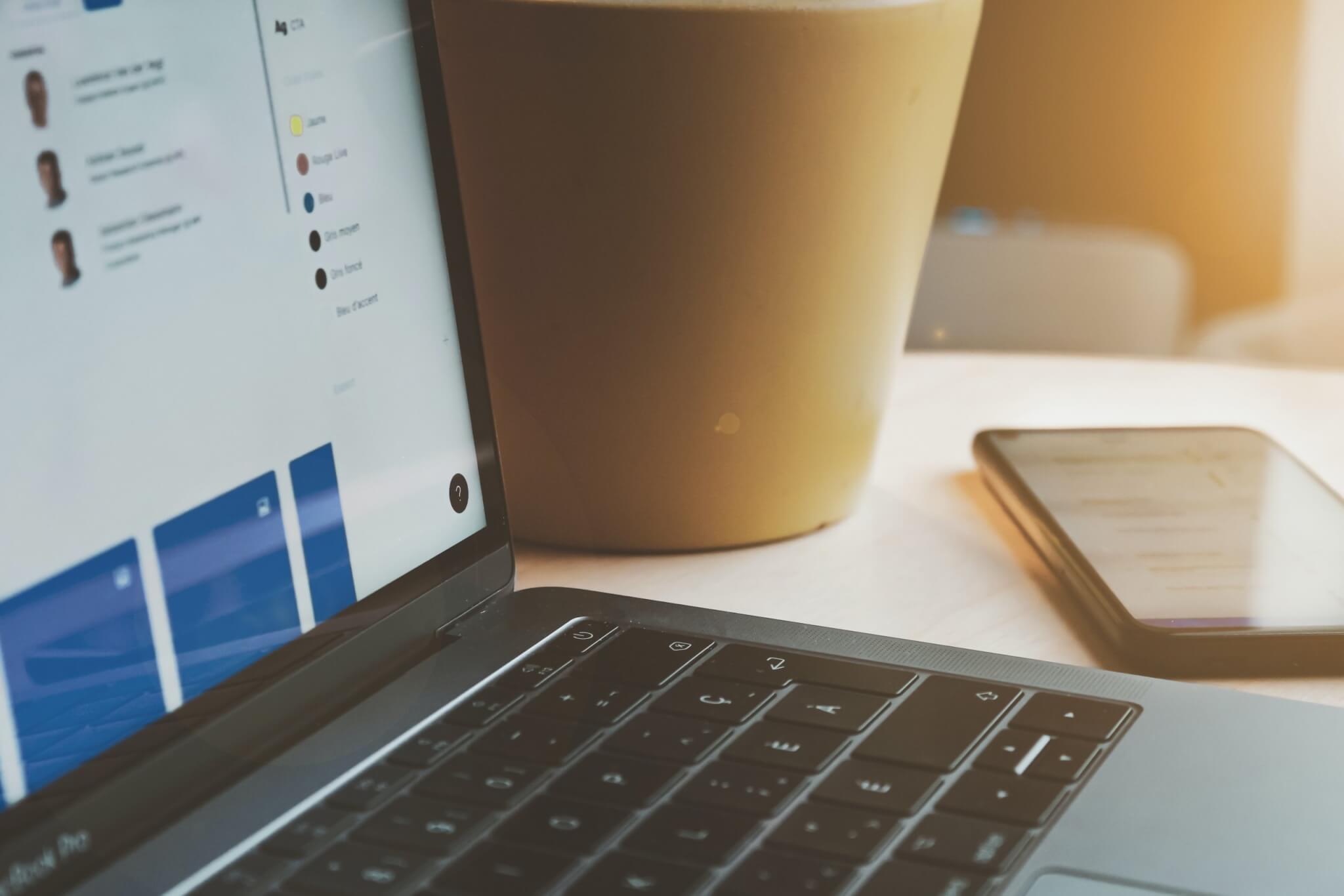
僕が行った対処法は
- WordPressにあるデータのバックアップ
- WordPressを再インストール
- データをサーバにアップロードして復元
の手順です。
正直、デバッグモードはみなくてもいいかなって思ったのと、時間的に急ぐ内容だったので、スキップしてしまいました。
僕がやった方法は完全にWordpressにログインできないような状況の方向け、ってことで考えていただければいいかと。
1.WordPressにあるデータのバックアップ
FTPクライアント、もしくはサーバーのファイルマネージャなどを使って、WordPressにアップロードしたデータをバックアップします。
WordPressがインストールされているフォルダ内のwp-contentフォルダを丸ごとローカルにダウンロードしてバックアップしておきます。
心配であればワードプレスのインストールされたフォルダ全てをバックアップしてもいいと思いますが、wp-contentだけでokです。
2.WordPressを再インストール
一度ワードプレスのをサーバーから削除し、WordPressを再インストールします。
僕の場合はサーバーの管理画面から一度削除、再インストールをしました。
このときに気をつけたいのは、MySqlデータベースを削除しないということ。
元のサイトで使っていたMySqlデータベースとWordpressを紐づけた状態で再インストールを実行します。
3.バックアップしたファイルをアップロードして復元
最初にローカルにバックアップしたwp-contentsフォルダをftpやサーバーのファイルマネージャーからアップロードします。
WordPressのフォルダに入れて、上書きしてしまいます。
上書き、アップロードができたら、/wp-adminにアクセスしてログインします。
- 必要なプラグインを更新
- WordPressの更新
などを行って復元完了です。
記事がきちんと戻っているか、画像が適応されているかなど一通りチェックしておくと良いです。
僕の場合は抜け落ちてたりすることはなかったのですが、もしかしたらその可能性があるかと思いますので、チェックして逐次修正しましょ。
エラーを起こさないためにできること
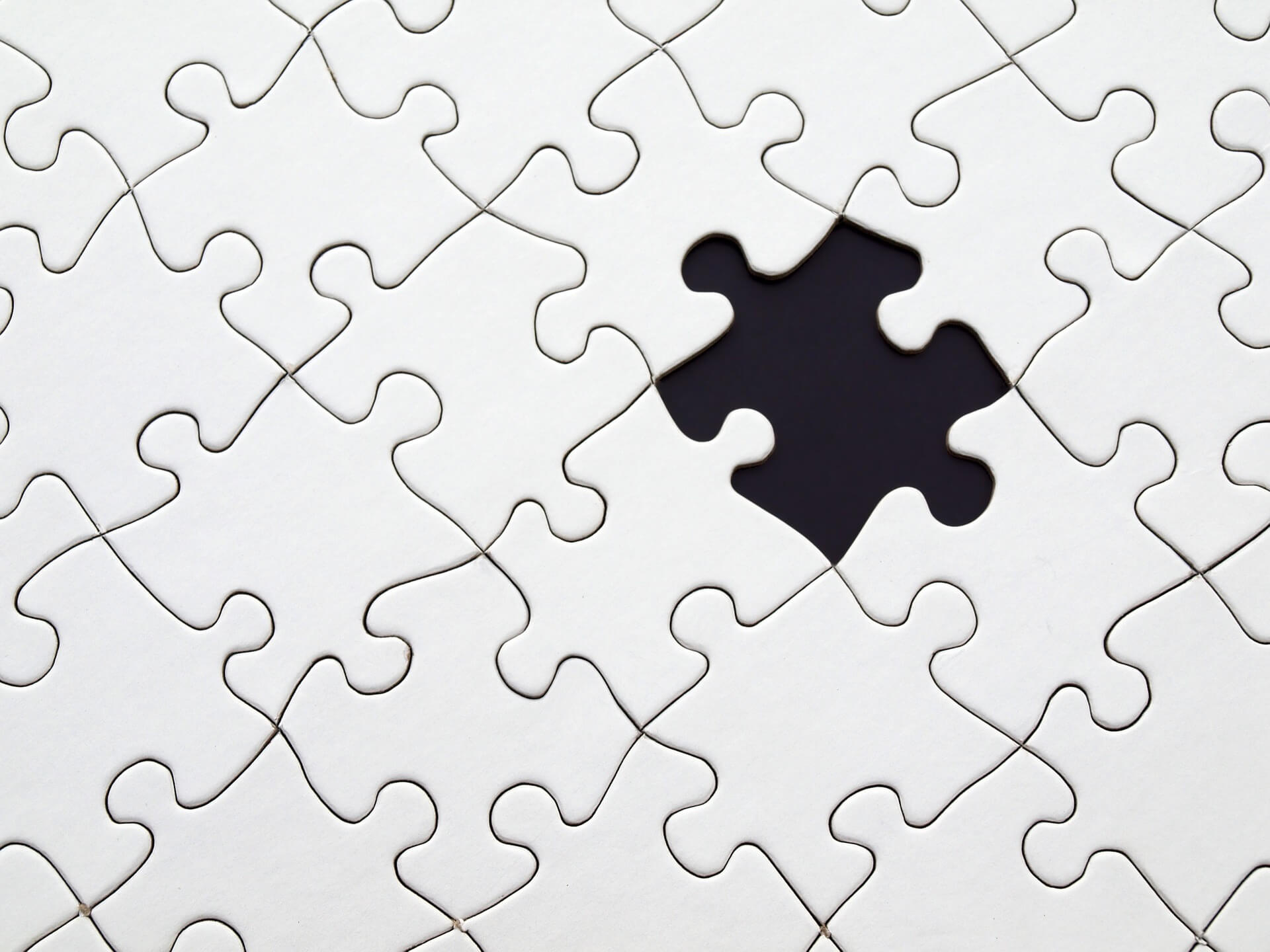
おまけ的な感じで、エラーが起きて、ログインできなくなってしまってからでは遅い、ということもあります。
エラーを引き起こさないために普段からできることとして
- 不要なプラグインは停止する、削除する
- 闇雲にコードを改修しない
- WordPress、プラグイン、テーマの更新は慎重に
- 定期的にバックアップを取っておく
という感じですね。
特にプラグインは大量にオンにしてあると、相性問題が出ることがあります。この辺り気を付けておけばなんとかなるかなと思います。。
僕もこれから気をつけようと思います。