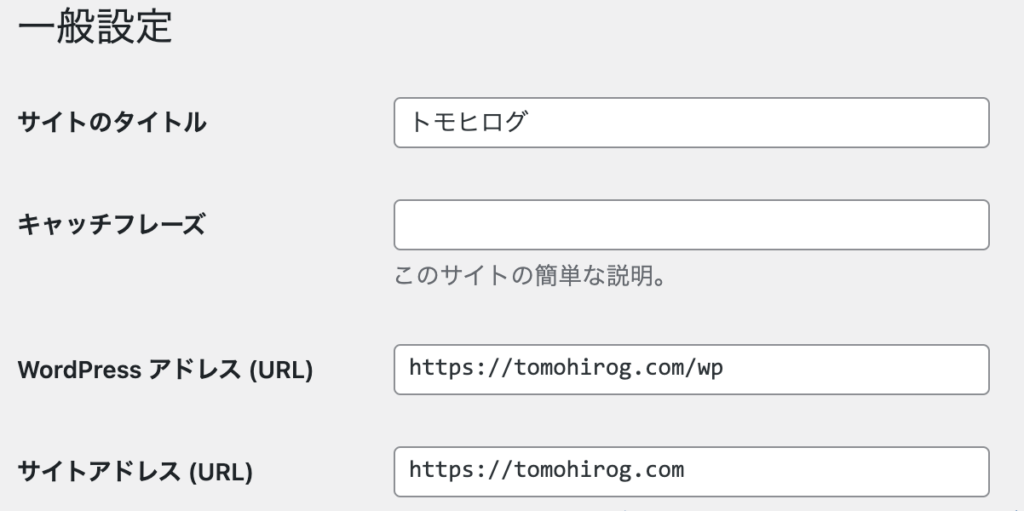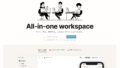どうも。茨城県在住の元洋菓子屋。現在は起業・販促コンサルの
トモヒロ(@mochizo_)です。
当ブログのウェブサーバーを移転しました。
これが情報があまりなかったので、書いておこうかなと思います。
ブログで使っているレンタルサーバーなんですが、うちはお名前.comレンタルサーバー![]() でして、数年前から使用しているのでSDサーバーというサービス・プランなんです。
でして、数年前から使用しているのでSDサーバーというサービス・プランなんです。
- SDプランは容量HDD 200GB
- RSプランは容量SSD 300GB
利用料も全く変わらないんですね。
うちでは3件サーバー(RS/SD2件)を借りていて、それを統合したいと思いSDからRSに移動を進めていました。
RSプランへの自動での乗り換え、アップグレードのプランもありますが、1件SDを解約してRSに移動するには全て手動でやる必要があったのでその流れを簡単に紹介しますと
- SDプランサーバーからサイトのデータをバックアップ
- SDサーバーからドメインを削除
- RSプランサーバーにドメイン追加
- DNS設定の変更・確認
- RSプランサーバでWordpress自動インストール
- WordPressのアップデート、プラグインインストール
- RSサーバーへデータのレストア
といった流れです。
基本的にはバックアップ→レストアの流れ。メールアドレスを発行してあるともう少し難しくなります。
お名前.com SDサーバーからRSサーバへ引っ越し
SDサーバーのデータをバックアップする
SDサーバーからのデータのバックアップを行います。
- FTP経由でバックアップする
- WordPress プラグインでバックアップする
という2つの方法があります。
基本的には2で問題ないです。
僕の場合は心配だったので両方とも行いました。
FTPでのダウンロード
FillezillaやFFFTPなどでWordpressが入っているディレクトリをまるっとダウンロードしました。
多分必要なのは、「wp-content」ディレクトリだけあれば問題ないはずです。
WordPress プラグインでバックアップする
いくつかバックアップが取れるプラグインはありますが、
Updraft plusを使用しました。
プラグインの新規追加画面から検索か、上のリンクからどうぞ。
バックアップを作成すると、データベース、テーマ、プラグイン、アップロード、その他とファイルが作られますので、全てダウンロードしてバックアップしておきます。
データのバックアップ
バックアップはこんな感じです。そんなに難しくありません。
面倒な人は、プラグインだけでオッケーです。
SDサーバーからドメインを削除
お名前.comの管理画面、お名前.com naviにログインして、利用レンタルサーバーの一覧に移動します。
そこから移転するドメインを使っているサーバをクリック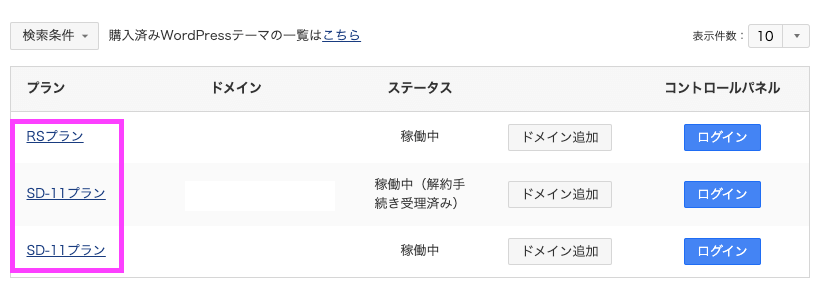
ドメイン情報の欄を開いて、アクションの「削除」をクリックします。
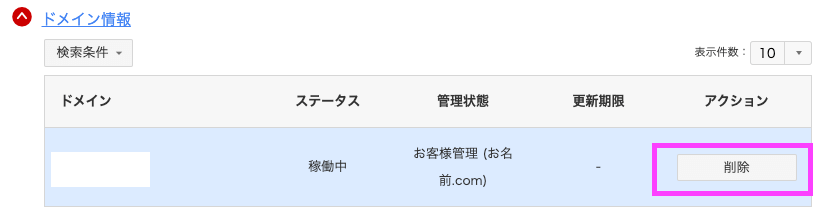
管理状態が「GMOサーバー管理」になっていると簡単に削除できません。
RSサーバーにドメインを付け替え・追加
SDサーバーで削除したドメインをRSサーバーに追加・付け替えします。
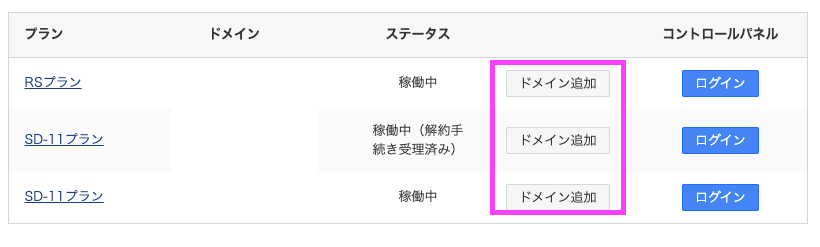
ドメイン追加のボタンを押してお名前.comで契約したドメインか、他社で撮ったドメインかを選びます。
お名前.comで取得したドメインであれば、一覧から選ぶだけになります。ネームサーバーを変更する、のオプションは、特に理由がなければ、「変更する」にしておけば後がラクです。
ネームサーバーの変更・確認
ドメイン追加時にネームサーバーを変更する「変更する」を選択した方は飛ばして大丈夫ですが、そのまま「変更しない」で進めてしまった場合は確認してみてください。
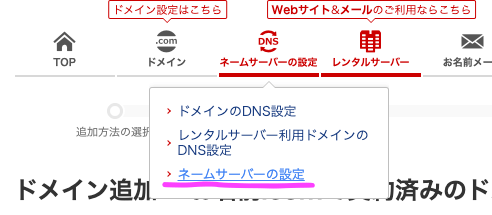
お名前.com naviのネームサーバーの設定を開きます。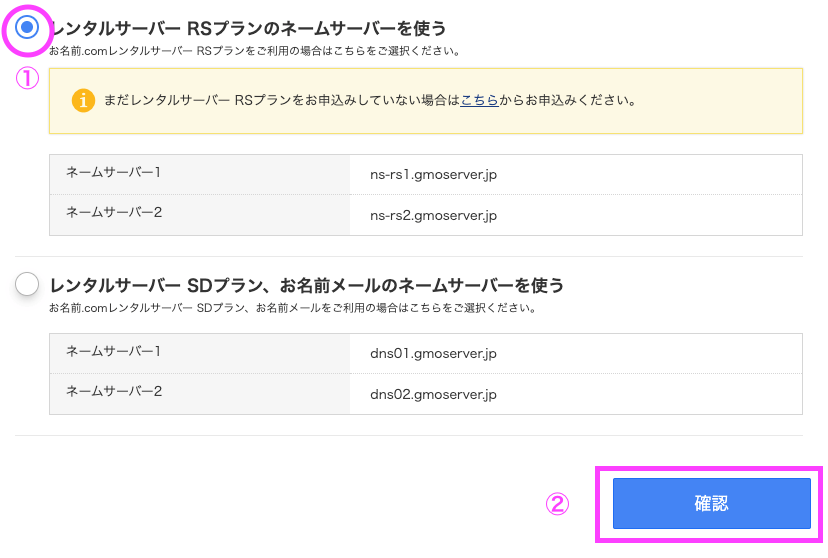
該当のドメインにチェックを入れて選択した状態で、ドメインのネームサーバーをRSプランにチェックを入れて「確認」をクリックして設定を保存します。
RSサーバー管理画面からWordpressをインストール
自動でインストールしてくれる機能を使って該当ドメインにWordPressをインストールします。
この際に、元のSDサーバーでwordpressをドメイン直下に置かずに、
domain.com/wp
とかのサブディレクトリに入れていた方は、同じ様にワードプレスをインストールしないと、レストア後が面倒になります。
データベースなどの設定は、後ほどレストアでコピーされるので無視して、何もせずに進めて大丈夫です。
WordPressのアップデート、プラグインのインストール
WordPressがインストールできたら、/wp-admin にアクセスして、ログイン。
WordPressを更新する必要があれば更新しておきます。
新しいWordPressにプラグイン Updraft Plus をインストールします。
インストールができたら有効化して、プラグインの一覧からUpdraftの設定画面へ入ります。
RSサーバーへデータのレストア
最初にダウンロードしておいたUpdraft plusで作ったバックアップファイルを読み込ませます。
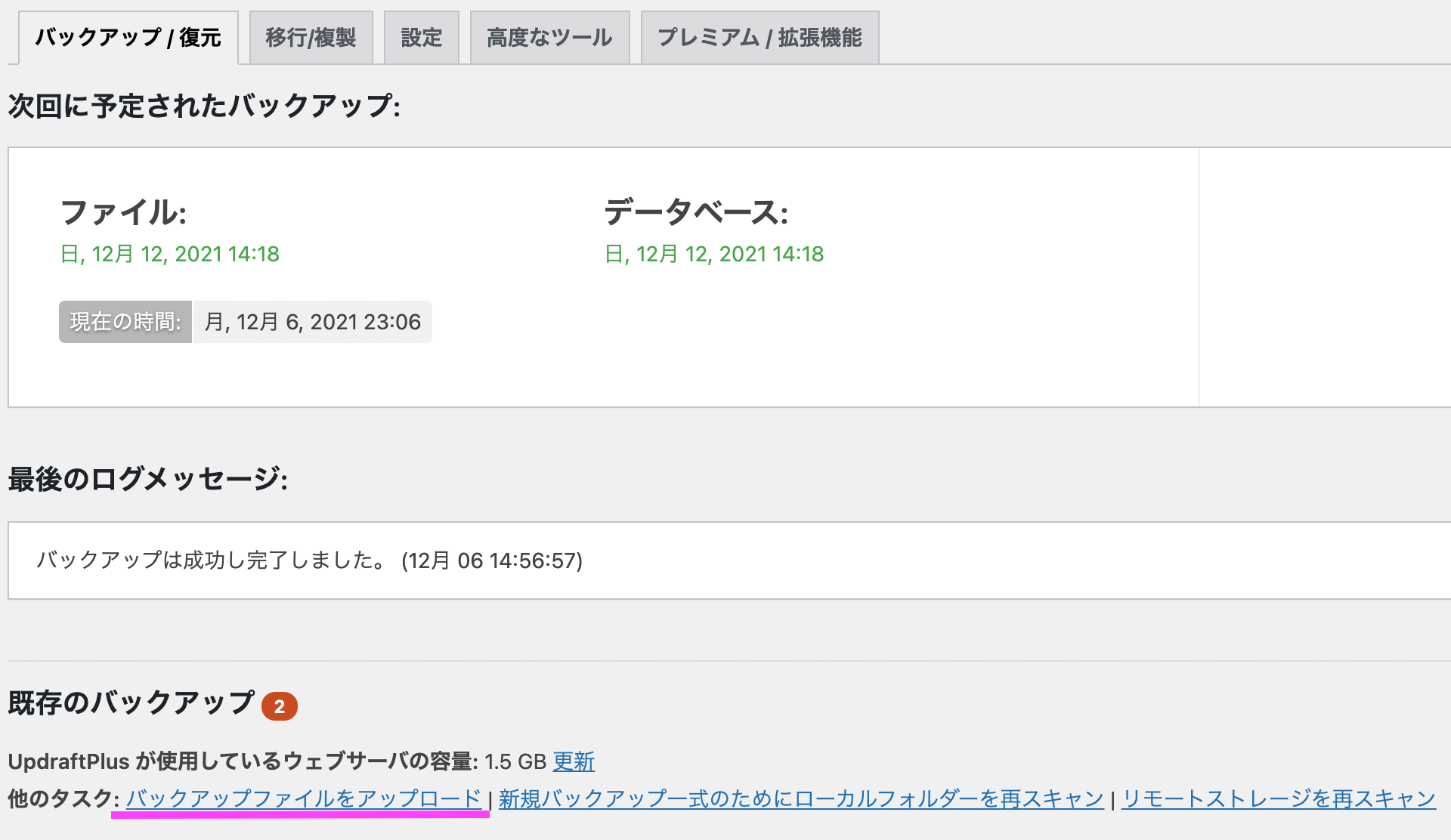
Updraft plusの設定画面の「バックアップファイルをアップロード」とありますのでこちらをクリックして、ダウンロードしておいたバックアップファイルをドラックアンドドロップか、finder/エクスプローラで選択してアップロードします。
容量にもよりますが少し待っているとアップロードが完了します。

アップロードしたデータの行の右に「復元」とありますので、そこから指示に従って復元します。
復元する項目を選択するところは全てチェックを入れて復元をしましょう。
エラーや、注意が出た時は先に進まずに、戻って、指示のところを直してから進んだ方が安全です。
無事、移転完了しました

1時間か2時間ほどサイトが表示されない時間がありましたが、無事サーバーを移転することができました。
マイナーなのか、そもそもこういうことをする方が居ないのかわかりませんが、お名前.comサーバーのプラン間の移転の話は情報がなく困りました。
一応、参考にさせていただいた先駆者様を貼っておきます。
ちなみに今からお名前.comレンタルサーバー![]() をレンタルするとなると、RSサーバーしか選択できないはずです。
をレンタルするとなると、RSサーバーしか選択できないはずです。
何はともあれ、僕としては1つサーバー仕舞いができるので、一件落着といったところです。