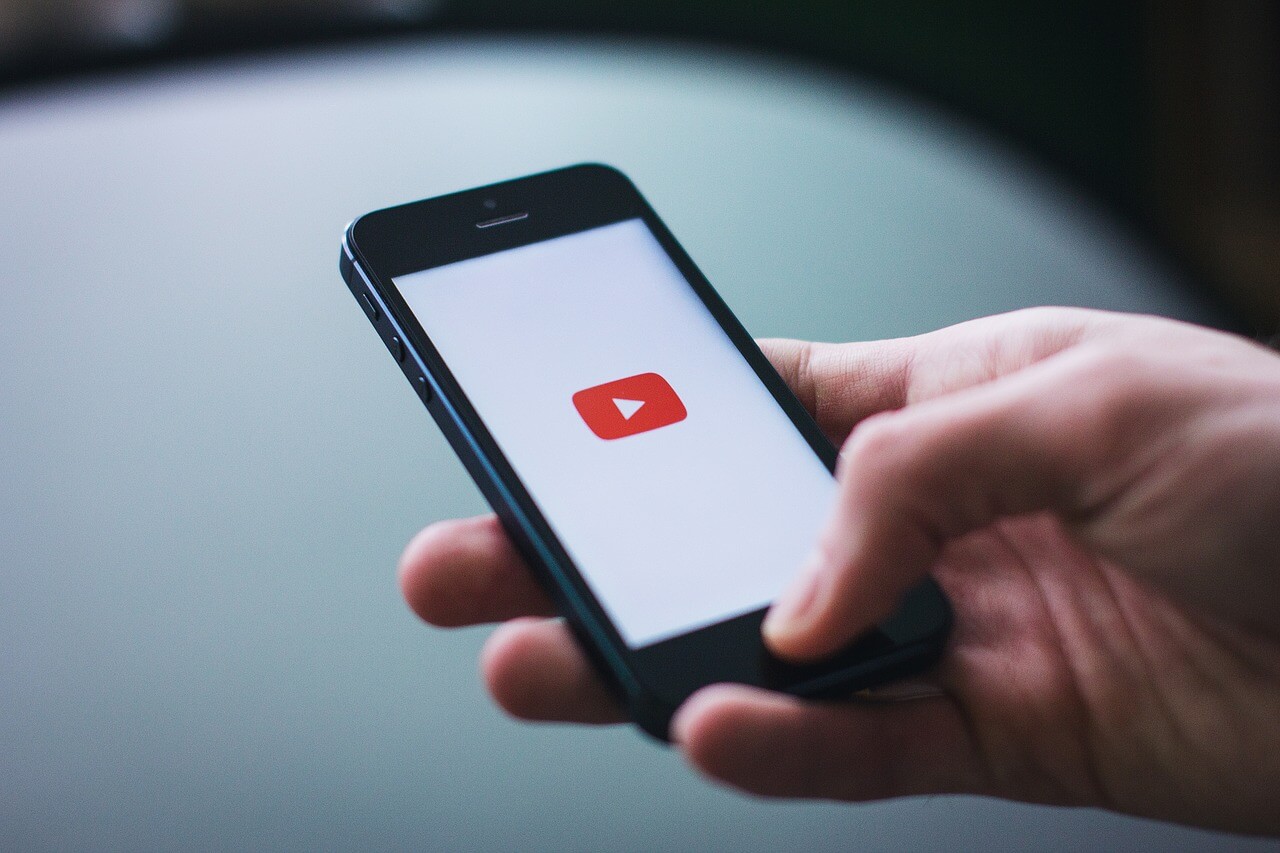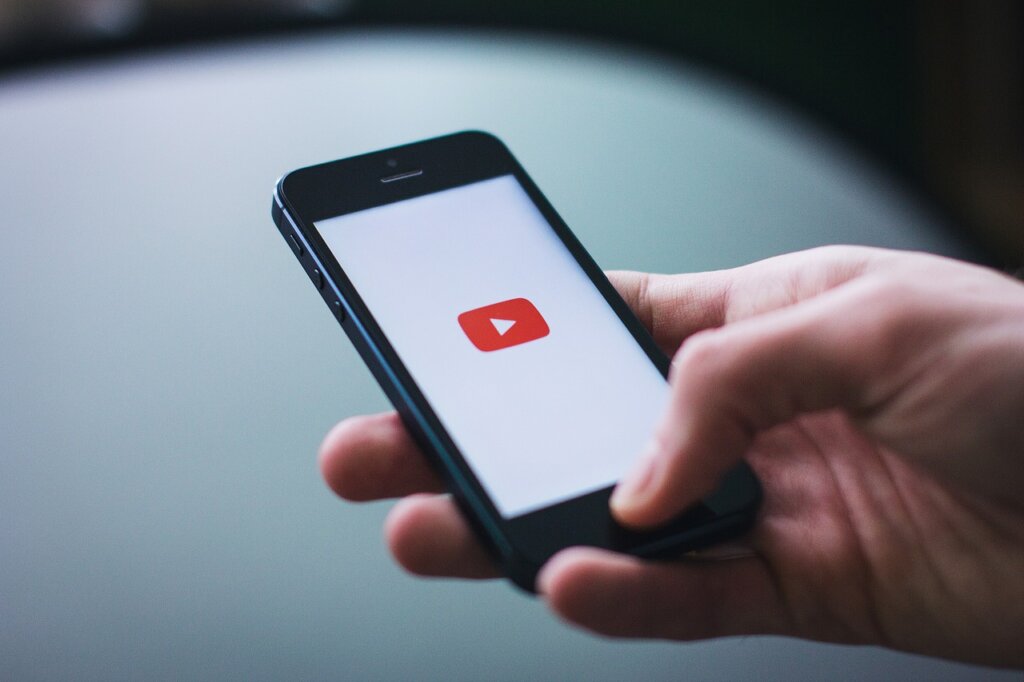
Adobe Illustrator講座 今回はアートボードの使い方についての動画講座です。
まずは動画をご覧ください。補足的にこちらにも文章で解説をしますので、合わせて読んでいただければと思います。
動画は割と早足で解説してますので、ゆっくりと止めつつ理解できたら再生して、といった感じで見ていただければと思います!
アートボードの使い方徹底解説
アートボードとは
アートボードとは、イラストレーターにおいてわかりやすくいえば
- カンバス
- 原稿用紙
のようなものだと思っていただければいいですね。
イラストや文字などのオブジェクトを置いていく、アートボード、原稿用紙に乗せていく感覚です。
アートボードは増やせる
1つのイラストレーターのデータに複数のアートボードを配置することができます。
簡単にいえば、
アートボードの数 = ページ数
だと思っていただければOKです。
ファイルを新規作成すると、基本的には1つのアートボードしかでてきません。
複数のページがあるものをデザインする場合、アートボード機能を使わない場合はファイルの数がたくさんできてしまいますね。
これでは、ファイルの管理がとても面倒で、使うファイルを探すのにも時間がかかります。ファイル名のつけ方に頭を悩ませたり。。
アートボードを使えば、そういったことが解決されて、ページ数の多いデザインでも1つのファイルで管理することができるので便利です。
縦横を変更できる
縦向きの原稿、横向きの原稿の向きを変えたい場合もアートボードツールを使って、変更することができます。
ファイルを再度作り直してもいいのですが、面倒が増えますので、そのままアートボードツールで「縦置き」「横置き」のボタンを押せば変更ができます。
ファイルを作るときの設定を間違えてしまっても慌てず、アートボードツールを使いましょう。
アートボードの並び順
メニューバーのウィンドウ→アートボードをクリック
すると、アートボードのウィンドウが開きます。
アートボードウィンドウではアートボードのページ順の変更ができます。
アートボードウィンドウのそれぞれのアートボードをドラッグアンドドロップ、もしくは、アートボードウィンドウ下部の↑↓の矢印で変更できます。
アートボードの並び順はデザインを印刷するときや書き出すときのページ順になります。
両面のデザインであればアートボード2つで両面印刷すれば1枚で両面にデザインが印刷されることになりますね。
ファイルの新規作成時にも設定できる
メニューバーのファイル→新規→新規ドキュメントのウィンドウにある
「アートボードの数」の項目で必要なアートボード数、ページ数に設定してデータを作れば、初めから必要なアートボードが表示された状態でデータを作ることができます。